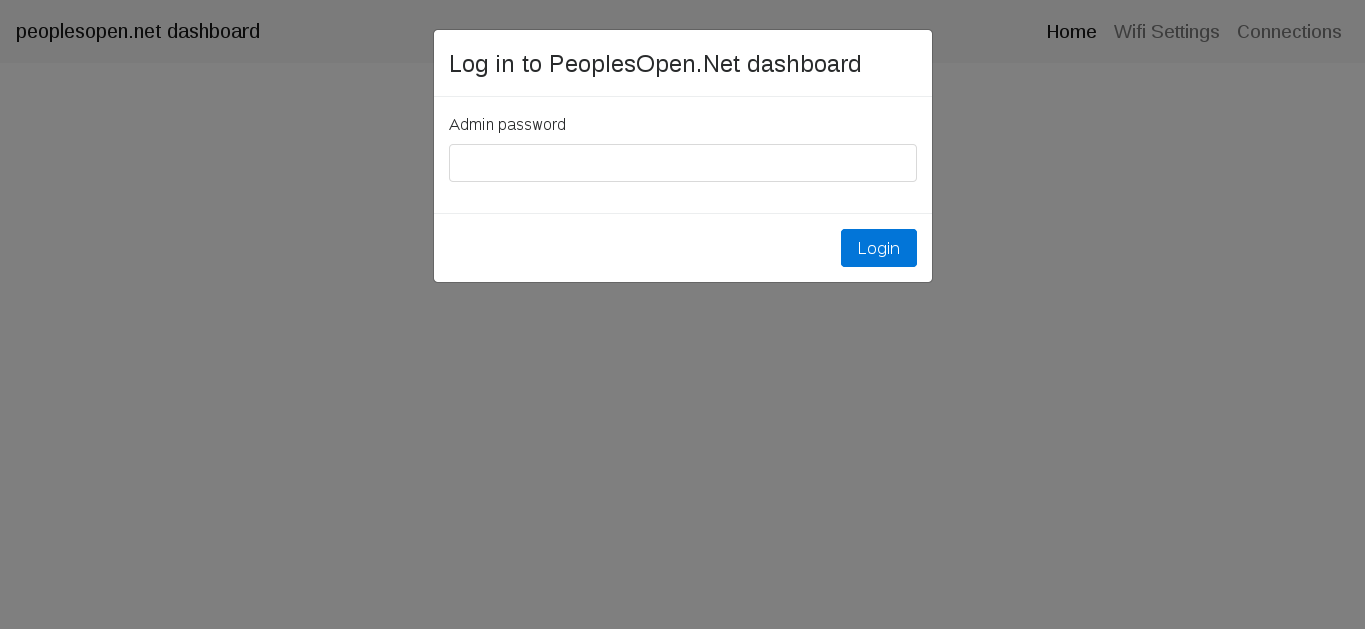Mesh/WalkThrough
This a walkthrough for flashing a node with the sudomesh firmware and then configuring it with makenode. At the end of the walkthrough, you'll be able to plug in your router and join the mesh. The walkthrough assumes you're using a linux-ish (OSX should mostly work) OS and that you have basic knowledge of the terminal. The basic idea of getting a node (router) on the mesh consists of flashing (copying files to flash memory) an operating system to the node and then using a software configurator finish setup.
If you do not want to use a per-compiled OpenWRT image, you can build your own from scratch using this how to: Mesh/Build An OpenWRT Image
Before you flash your router it is recommended that you read the Home node info to find out the router works as a mesh node.
Preparing Your Laptop
You will need to install the dependencies for the makenode utility developed by the SudoMesh project.
Linux
If you are working with a fresh installation of one of the operating systems list in the compatibility checklist, you will need to install a few pieces of software. To install them, open your terminal and type the following commands.
sudo apt update
sudo apt install curl git dropbear
curl -o- https://raw.githubusercontent.com/creationix/nvm/v0.33.2/install.sh | bash
(make sure to close and reopen your terminal before trying to use nvm)
nvm install 7.10
OS Compatibility checklist
| OS | Compatible | Link to ISO | Notes |
|---|---|---|---|
| Ubuntu 16.06 | yes | ubuntu dot whatever | |
| Ubuntu 14 | please verify | ubuntu dot whatever | |
| Debian Stretch | yes | debian dot whatever | |
| Debian Jessie | yes | debian dot whatever | |
| Arch Linux | yes | archlinux.org | you may have to build dropbear from source |
Mac
Install the Homebrew package manager, then install the required binaries.
brew install nodejs brew install git brew install npm brew install dropbear brew install gnu-tar brew install fakeroot
Windows
For the moment, Windows users will have to figure out some of these steps on their own. Completing this process from a Windows machine has not been tested.
- Install NodeJS - Make sure to install the 'npm package manager', and select to 'Add to Path'
- Install Git
- Install Dropbear (no known ports for Windows)
Install OpenWRT on your Router
Download the Sudomesh OpenWRT Image File For a Supported Router
Sudomesh firmware images can be found at https://builds.sudomesh.org/builds/chaos_calmer/ar71xx/
At the moment, we are supporting the following routers for home nodes:
| Name | Model No. | OpenWRT Doc | Firmware Image |
|---|---|---|---|
| TP-Link WDR3500 | OpenWRT Docs | firmware image | |
| TP-Link WDR3600 | OpenWRT Docs | firmware image | |
| TP-Link WDR4300 | OpenWRT Docs | firmware image | |
| Western Digital MyNet N600 | OpenWRT Docs | firmware image | |
| Western Digital MyNet N750 | OpenWRT Docs | firmware image |
Download the image file for your supported router.
Flash your Router with OpenWRT
There are different techniques for flashing each of the routers. Use the links above to the OpenWRT wiki and follow the instructions there to flash the router with the firmware you've downloaded.
For example, if you have a Western Digital MyNet N600, follow these instructions:
- Plug one end of the Ethernet cable into your laptop.
- Plug the other end of the Ethernet cable into one of the normal ports on the router (not the Internet/WAN port).
- With the router plugged in and power turned off, push a pin into the reset hole and hold it.
- With the pin held down, turn on the router power button.
- Watch the front blue light - they will flash on and off a few times.
- Once the front blue is flashing, you can let go of the pin.
On your laptop edit your network settings to reflect the following:
- Network Configuration Method: Manual
- IP Address: 192.168.1.10 (some devices will only accept from this IP)
- Subnet Mask: 255.255.255.0
- Gateway: 0.0.0.0
See Network Configuration Guides: Linux Mac
In your web browser:
- Go to http://192.168.1.1, if the reset was successful, you should see the following page:
- Click 'Browse' and select the firmware file you downloaded
- Click Upload and you will be taken to an exciting countdown timer:
Note: Sometimes the firmware upload will not complete. After you click on 'Upload' You should get a page with a countdown of 120+ seconds. If this does not occur, reboot the router with the pin reset button depressed (as noted above), and try again.
Configuring Your OpenWRT Router to Work on the Sudomesh Network
A freshly flashed node will be setup on 172.22.0.1. You will need to configure your machine to use the following network settings to communicate with the node.
- IP address: 172.22.0.9
- Subnet mask: 255.255.255.0
- Gateway: 0.0.0.0
See Network Configuration Guides: Linux Mac
To test that the flashing was successful, feel free to try connecting to your unconfigured router by opening a browser and navigating to https://172.22.0.1 if the flash was successfull you should be brought to the following screen:
After you have successfully flashed your router with OpenWRT, you will need to use makenode to complete the setup. makenode registers your node on the peoplesopen network, resulting in the assignment of a 64 IPv4 address subnet to your node, in addition to applying basic configuration.
From your terminal, run the following:
git clone https://github.com/sudomesh/makenode.git cd makenode npm install cp settings.js.example settings.js
The default settings in settings.js should suffice in most cases, but if you need to make changes, do them in settings.js.
Troubleshooting
2017/10/26 -- I also needed to replace the `node-uuid` module with `uuid` in order to get this to work, using the following commands:
npm uninstall --save node-uuid npm install --save uuid
Configuring the Home Node
Make sure the Ethernet cable is connected to the 4th port on the router.
Once your network configuration is refreshed, use the following command to run the script and configure your node:
./makenode.js
If you get the error "no such file or directory", open a new terminal and run this command to ensure that node points to your NodeJS executable:
sudo ln -s nodejs node
In the new terminal, return to the 'makenode' source code directory and try again:
npm install ./makenode.js
Now the configuration wizard will ask you a number of questions:
- "enter valid hostname" - this is the host name when you SSH into the node - For info on what constitutes a valid hostname, see: valid characters of a hostname
- "max share upstream bandwidth" - how much of your home network upstream bandwidth you wish to share with the mesh network, measured in kbps (kilobits per second). So if you'd like to share 10mbps (megabits per second) enter "10000" or if you want to share 256kbps (kilobytes per second) enter "256". You may want to run a speed test to find out how much bandwidth you have and determine how much you want to share.
- "max share downstream bandwidth" - how much of your home network upstream bandwidth you wish to share with the mesh network - eg. "512" would share 512 kbps
- "admin user password" - this is the password for for changing wifi settings on the node
- "root user password" - this is the root password for the router - Make sure that your root password is strong! If you don't enter a root password, a strong one will be generated and will be logged to screen. It's generally preferable to not use the root password at all and instead add an ssh key to the device - see details below.
- "wifi transmit power" - set this to 23 dBm (which is equivalent to 200 milliwatts)
- "operator name" - this is the name that the network admins can associate with the node - so use a unique name like your first name or location name
- "private wifi SSID" - this is the wireless SSID name for the private wireless network that will run on this router
- "private wifi password" - this is the password for the private wireless network that will run on this router - it must be at least 8 characters long
Testing
After you're finished with the makenode configuration, your home node should be available for connections via your private WiFi SSID. Additionally the public SSID 'peoplesopen.net' will be available.
A third interface named 'pplsopen.net-node2node' will be detectable as well. This is the interface used for the nodes to mesh with each other.
At this point you're setup. For more information on using your node, such as accessing the web-based management interface, see Home node info
For more technical details on the internals of the home node, see the Mesh/Technical_Overview
Flashing Extender Nodes
If you're wanting to optionally boost the signal of your home node for a larger range, you'll want to setup an extender antenna.