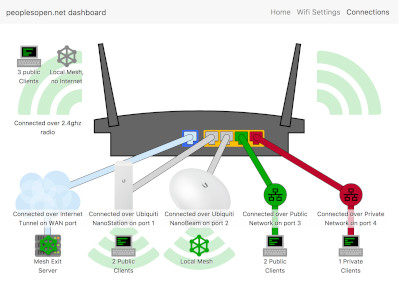Mesh/WalkThrough
Congratulations on choosing to become part of a People's Open Network! This is a walkthrough for flashing a node (a home router) with Sudo Mesh's sudowrt-firmware (a custom build of OpenWRT) and then configuring it with makenode (a custom javascript tool developed by Sudo Mesh). At the end of the walkthrough, you'll be able to plug in your router and join the mesh. The walkthrough assumes you're using a linux-ish OS (mac OSX should work also) and that you have basic knowledge of the terminal. The general idea of building your own mesh node consists of three steps, downloading or compiling custom firmware, flashing that firmware to the node (i.e. copying firmware to flash memory), and configuring the node to function as part of a mesh (with a software tool such as makenode).
Before you flash your router, it is recommended that you read the home node info to ensure your router works as a mesh node.
Download/Build
Now that you have a node, you will probably want to learn how to flash it with the latest sudowrt-firmware. The first step is to download the firmware image file for your supported router.
At the moment, we are supporting the following routers:
| Name | OpenWRT Doc | Firmware Image |
|---|---|---|
| Western Digital MyNet N600 | OpenWRT Docs | latest 0.2.3 0.2.20.2.0 |
| Western Digital MyNet N750 | OpenWRT Docs | |
| TP-Link WDR3500 | OpenWRT Docs | |
| TP-Link WDR3600 | OpenWRT Docs | |
| TP-Link WDR4300 | OpenWRT Docs |
Builds for other routers can be found on our builds server or on zenodo, though there is no guarantee the firmware will work with any given router. For release notes, please go to our github release pages.
Alternatively, you can build your own copy of the firmware images by following the guide in the sudowrt-firmware source.
If you do not want to use Sudo Mesh's OpenWRT image, you can also install a standard OpenWRT release and configure it from scratch.
Flash/Upload
Once you have a copy of the sudowrt-firmware intended for your router, you can proceed with flashing it to your router. There are different techniques for flashing each of the routers. Use the links above to the OpenWRT wiki and follow the instructions there to flash the router with the firmware you've downloaded.
For convenience, if you have a Western Digital MyNet N600 or N750, follow these instructions:
Reset your new N750/N600 router
Instructions to reset / default a WD MyNet N600 or N750 router:
- Plug one end of the Ethernet cable into your laptop.
- Plug the other end of the Ethernet cable into one of the normal ports (LAN) on the router (not the Internet/WAN port).
- With the router plugged in and power turned off, push a pin / paperclip / tiny screwdriver into the reset hole and hold it for at least 15 seconds.
- With the pin held down, turn on the router power button.
- Watch the front blue light - they will flash on and off a few times.
- Once the front blue is flashing, you can let go of the pin.
Configure your computer's network settings
On your laptop edit your network settings to reflect the following:
- Network Manager Method: Manual
- IP Address: 192.168.1.10 (some devices will only accept from this IP)
- Subnet Mask: 255.255.255.0
- Gateway: 0.0.0.0 (Or leave blank)
You can also use the commands:
sudo ip link set <eth_interface> down sudo ip addr add 192.168.1.10/24 dev <eth_interface> sudo ip link set <eth_interface> up
where <eth_interface> is the name of your ethernet interface found using `ip addr` (common names include eth0, enp3s0, ...)
See Network Configuration Guides: Linux, Mac
Upload sudowrt-firmware
In your web browser:
- Go to http://192.168.1.1, if the reset was successful, you should see the following page:
- Click 'Browse' and select the firmware file you downloaded
- Click Upload and you will be taken to an exciting countdown timer:
Note: Sometimes the firmware upload will not complete. After you click on 'Upload' You should get a page with a countdown of 120+ seconds. If this does not occur, reboot the router with the pin reset button depressed (as noted above), and try again.
Configure
A freshly flashed node automatically sets its IP address to 172.30.0.xx. You will need to configure your laptop to use the following network settings to communicate with the node:
- IP address: 172.30.0.10
- Subnet mask: 255.255.255.0
- Gateway: 0.0.0.0
Or use the commands
sudo ip link set <eth_interface> down sudo ip addr add 172.30.0.10/24 dev <eth_interface> sudo ip link set <eth_interface> up
where <eth_interface> is the name of your ethernet interface found using `ip addr` (common names include eth0, enp3s0, ...)
See Network Configuration Guides: Linux Mac
Autoconf (v.0.3.0)
Note: If you installed autoconfiguring release 0.3.0 for myNet N600 routers, you will not need to use makenode (instructions further down) after flashing the sudowrt-firmware to your router to configure it to work on People's Open Network.
Connect your newly-flashed MyNet N600 to your existing Internet router via ethernet from your existing router's LAN port to your new node's Internet port. Wait a few minutes for your new node to connect to the Internet and obtain its private IP address. Once this happens, the node will broadcast a new WiFi network starting with 'peoplesopen.net' (and ending with a unique IP address). This is the public network, has no password, and is suitable for day-to-day internet access.
There is also a wireless network called 'pplsopen-admin'. This is the private network, and you can use it to access a web dashboard to configure some settings. The default WiFi password is 'meshtheworld'. Try connecting to it (you can also connect to the private network using an ethernet cable connected to port 3 on an N600).
While connected to the private network, try connecting to the home node's web dashboard by opening a web browser and navigating to http://172.30.0.1
If the flash was successful you should be brought to the following screen:
The default password is 'meshtheplanet'.
Here you can set the amount of downstream and upstream bandwidth you're willing to share (default is set to 4096kb, or roughly 4 megabits/second):

Note: If you would like to be able to change these settings in the future, or ssh into your router, you will need to change the admin and root passwords within 12 hours.
To do so, open a terminal while connected to the 'pplsopen-admin' SSID:
ssh root@172.30.0.1
Enter the following password: meshtheplanet
Set the root password.
passwd
Now set the admin password for logging into the web dashboard:
passwd admin
Makenode (v.0.2.3 and earlier)
After you have successfully flashed your router with OpenWRT, you will need to use makenode to complete the setup. makenode registers your node on the peoplesopen network, resulting in the assignment of a 64 IPv4 address subnet to your node, in addition to applying basic configuration.
Install Dependencies
You first will need to install the dependencies for makenode.
Linux
If you are working with a fresh installation of one of the operating systems listed in the compatibility checklist, you will need to install a few pieces of software. To install them, open your terminal and enter the following commands.
sudo apt update
sudo apt install curl git dropbear
curl -o- https://raw.githubusercontent.com/creationix/nvm/v0.33.2/install.sh | bash
export NVM_DIR="$HOME/.nvm" # or you can close and reopen your terminal before using nvm
nvm install 7.10
OS Compatibility checklist
| OS | Compatible | Link to ISO | Notes |
|---|---|---|---|
| Ubuntu 16.04 LTS | yes | http://releases.ubuntu.com/16.04/ | |
| Ubuntu 14.04 LTS | please verify | http://releases.ubuntu.com/14.04/ | |
| Debian 9.3 Stretch | yes | https://www.debian.org/distrib/ | |
| Debian 8.1 Jessie | yes | https://www.debian.org/releases/jessie/debian-installer/ | |
| Arch Linux | yes | https://www.archlinux.org/download/ | you may have to build dropbear from source |
Mac
Install the Homebrew package manager, then install the required binaries.
brew install nodejs brew install git brew install npm brew install dropbear brew install gnu-tar brew install fakeroot brew install iproute2mac
Windows 10 (Experimental)
Note: Windows is not currently recommened for setting up a node due to Dropbear not supporting Windows. What follows is instructions for Windows Subsytem for Linux.
Due to Dropbear requirements your best bet is to use Windows Subsystem for Linux (WSL) and follow the instructions for Linux with additional instructions to get WSL set up. Follow the instructions for installing WSL on your Windows 10 PC. For now Ubuntu has been tested and appears to work. SUSE and other WSL flavors have not been tested.
Once WSL is installed. Install dependencies (assuming Ubuntu).
sudo apt update sudo apt install python sudo apt install make sudo apt install build-essential
WSL doesn't fully support SYSV IPC so fakeroot needs to be rebuilt using tcp.
sudo update-alternatives --set fakeroot /usr/bin/fakeroot-tcp
Follow Linux instructions for installing Dropbear and dependencies.
Install and run makenode
From your terminal, run the following:
git clone https://github.com/sudomesh/makenode -b 0.0.1 cd makenode npm install cp settings.js.example settings.js
The default settings in settings.js should suffice in most cases, but if you need to make changes, do them in settings.js.
Make sure the Ethernet cable is connected to the 4th port on the router, and that your computer has a working internet connection (e.g. over WiFi). From a terminal, you should be able to ping the home node at 172.22.0.1 and arbitrary websites like github.com.
Once your network configuration is refreshed, use the following command to run the script and configure your node:
./makenode.js
Now the configuration wizard will ask you a number of questions:
- "enter valid hostname" - name of the box, will only be seen when you SSH into the router - For info on what constitutes a valid hostname, see: valid characters of a hostname
- "max share upstream bandwidth" - how much of your home network upstream bandwidth you wish to share with the mesh network, measured in kbps (kilobits per second). So if you'd like to share 10mbps (megabits per second) enter "10000" or if you want to share 256kbps (kilobits per second) enter "256". You may want to run a speed test to find out how much bandwidth you have and determine how much you want to share.
- "max share downstream bandwidth" - how much of your home network upstream bandwidth you wish to share with the mesh network - eg. "512" would share 512 kbps
- "admin user password" - used to log into the admin dashboard where you can modify some settings at http://172.22.0.1 (if on wired connection) or http://172.30.0.1 (if on private wifi network)
- "root user password" - used to SSH into the router so you modify files and manually configure your router. Make sure that your root password is strong! If you don't enter a root password, a strong one will be generated and will be logged to screen. It's generally preferable to not use the root password at all and instead add an ssh key to the device, ssh keys are stored in /etc/dropbear/authorized_keys.
- "wifi transmit power" - set this to 23 dBm (which is equivalent to 200 milliwatts)
- "private wifi SSID" - name of the private wireless network that can be used to administer this router. It will be publicly visible so pick something amusing or descriptive.
- "private wifi password" - password for the private wireless network named in the previous step. It's the one you'll want to give to friends, so come up with something amusing or memorable. Note: it must be at least 8 characters long.
- "operator name" - name that the network admins can associate with the node - so use a unique name like your first name or location name
- "Operator email" - email that network admis can contact you at
- "Expected node address (optional)" - address location of node
Testing
After you're finished with the flashing and configuration, your home node should be available for connections via your private WiFi SSID. Additionally the public SSID 'peoplesopen.net' will be available. It should also be populated on the monitor!
A third interface named 'pplsopen.net-node2node' will be detectable as well. This is the interface used for the nodes to mesh with each other.
At this point you're setup. For more information on using your node, such as accessing the web-based management interface, see Home node info
For more technical details on the internals of the home node, see the Mesh/Technical_Overview
For more in depth testing procedures, see our mesh node operator's manual.
Troubleshooting
If you get the error "no such file or directory", open a new terminal and run this command to ensure that node points to your NodeJS executable:
sudo ln -s nodejs node
In the new terminal, return to the 'makenode' source code directory and try again:
npm install ./makenode.js
Flashing TP-Link Routers
If you happen to come across a TP-Link router, such as a WDR4300, you may discover that the above instructions absolutely do not work. This is especially true if the router has previously been flashed with the sudowrt firmware (or any kind of OpenWRT or DD-WRT?). If you find yourself attempting to reflash a TP-Link router, you will first need to reset the router to its factory default firmware. Luckily, redconfetti has provided instructions on how to do this, http://www.rubycoloredglasses.com/2016/04/tp-link-wdr4300-recovery/ (TODO, test/update these instructions and copy them to this wiki)
Next, upload the sudort-firmware manually through the router's gui? Presumably, I haven't gotten that far yet...
After that, makenode should just work right?
There also exists something called tp-flasher, https://github.com/sudomesh/tp-flasher. However, it is highly recommended that you avoid using this because there is a very good chance you will brick your router if you use it incorrectly. Of course, we don't want to discourage anyone from improving tp-flasher.
Flashing Extender Nodes
If you would like to make long distance point-to-point connections between two or more home nodes, you'll want to setup an extender node (a roof mounted antenna).