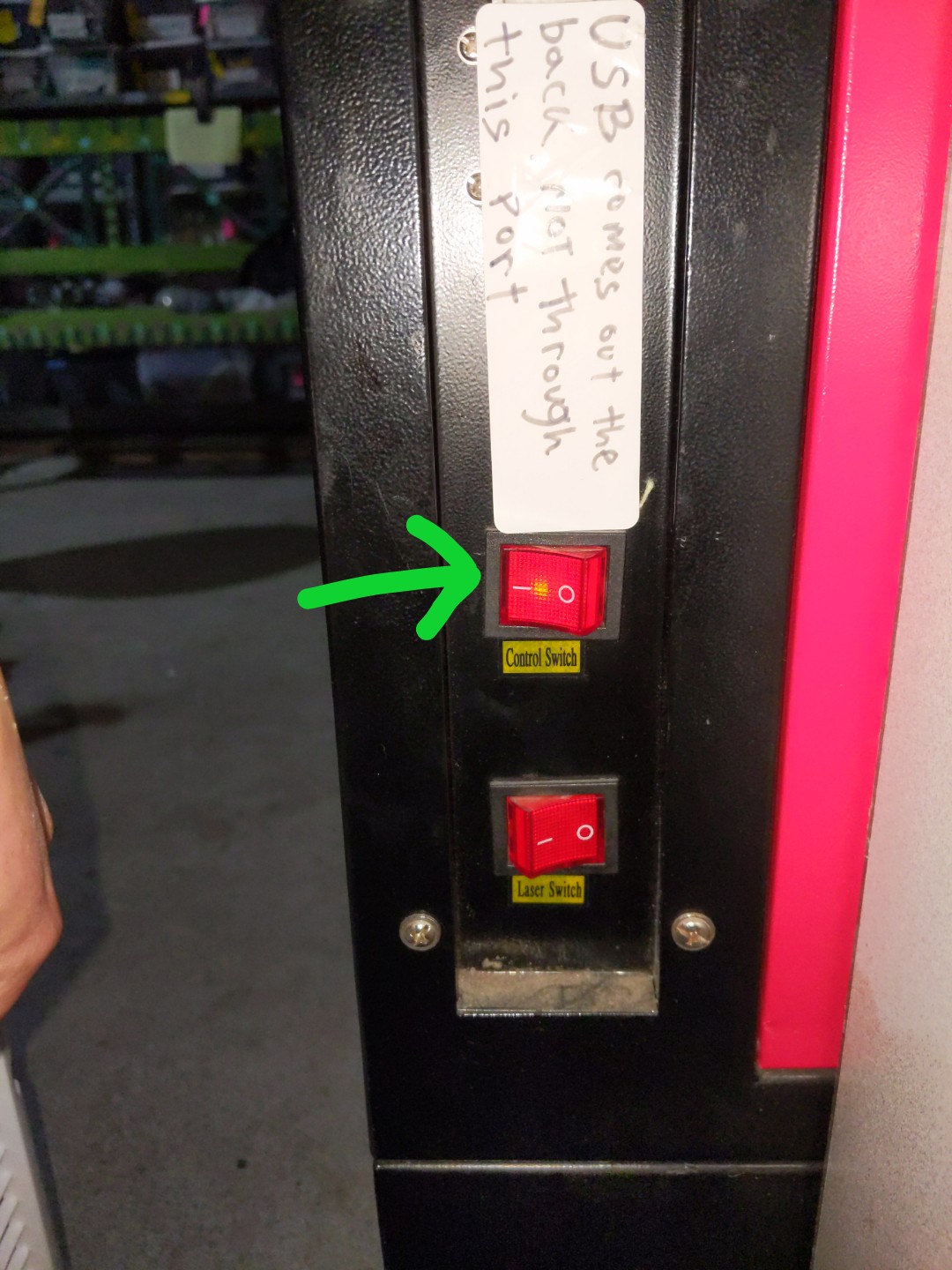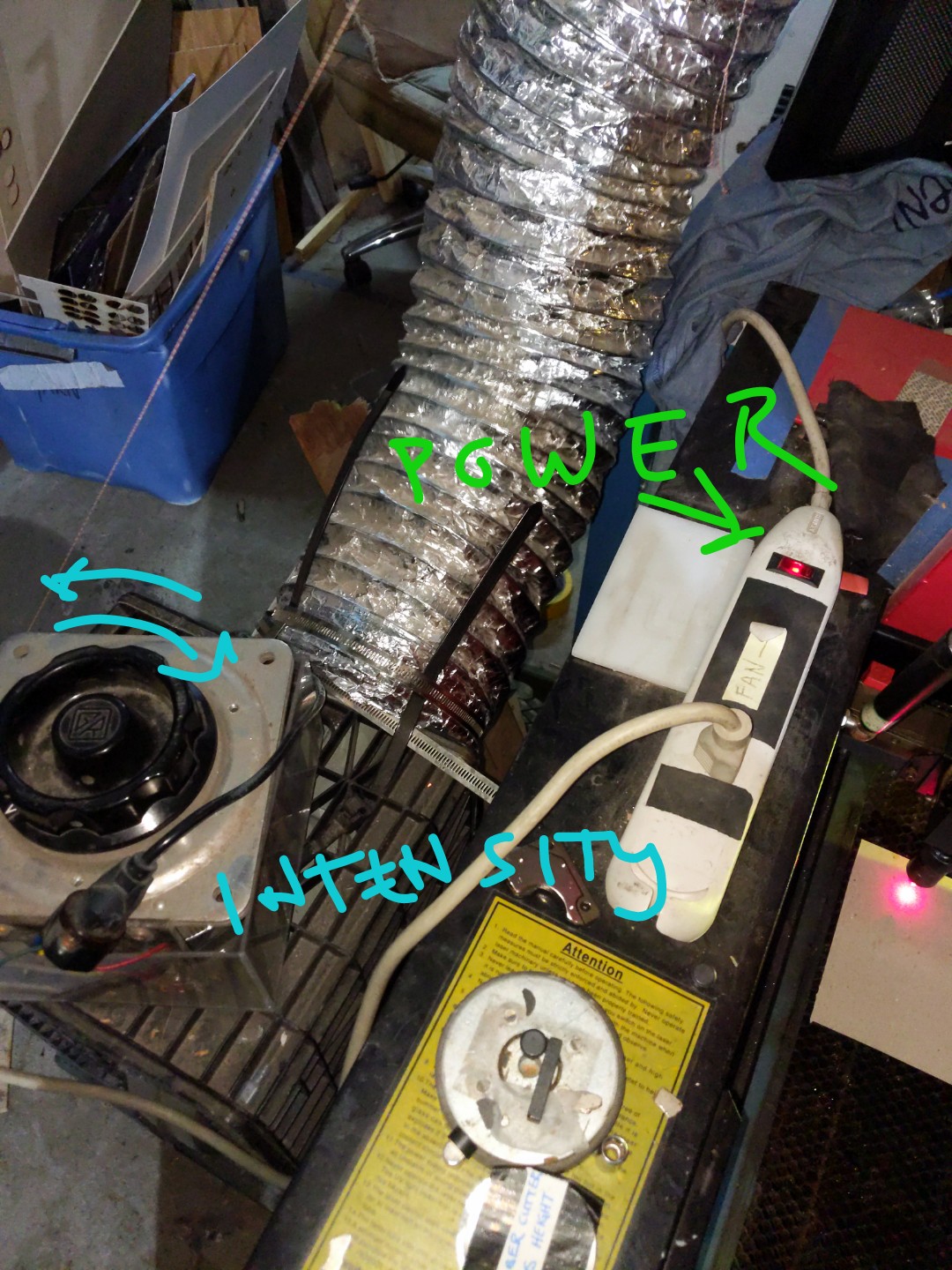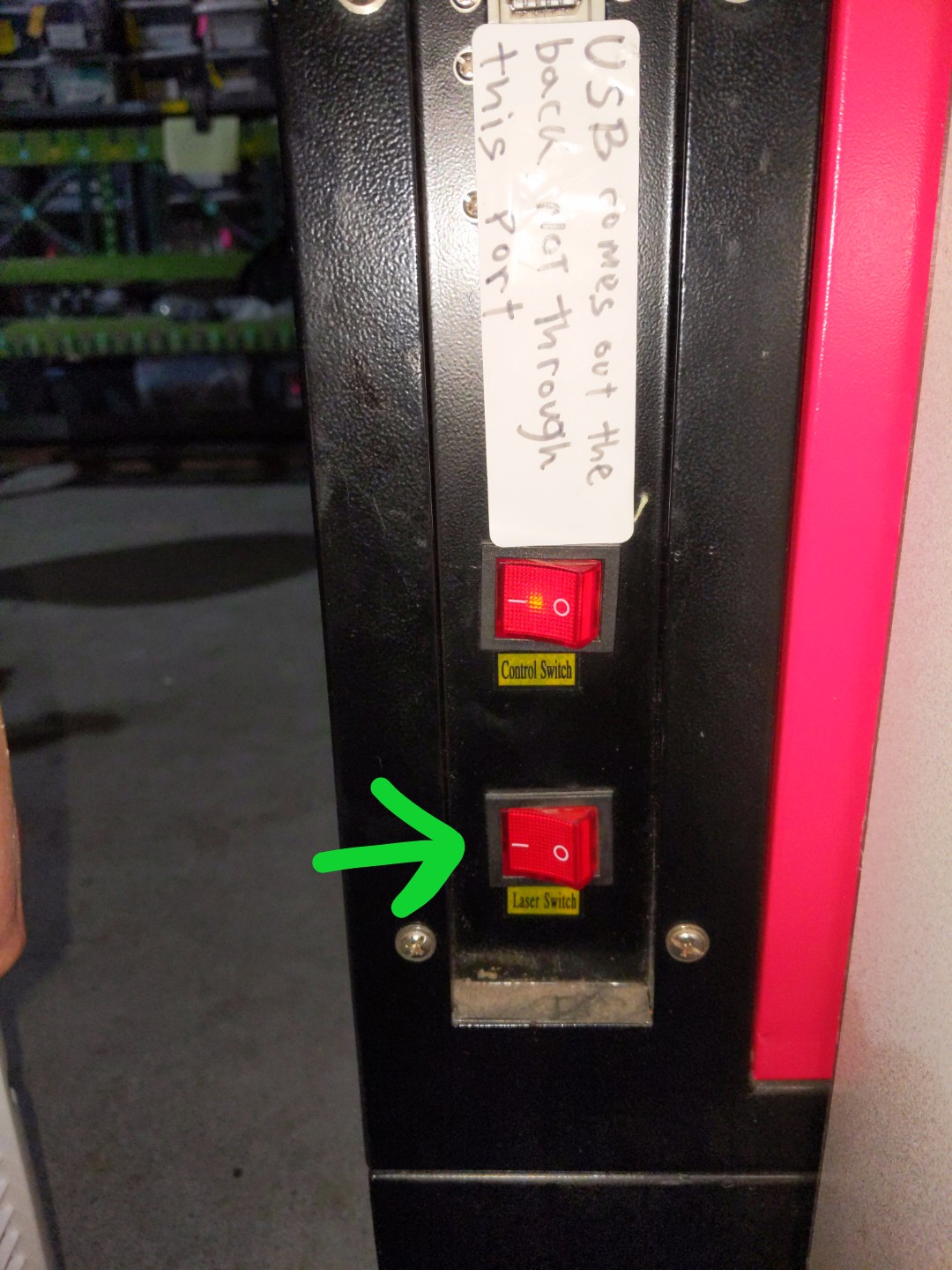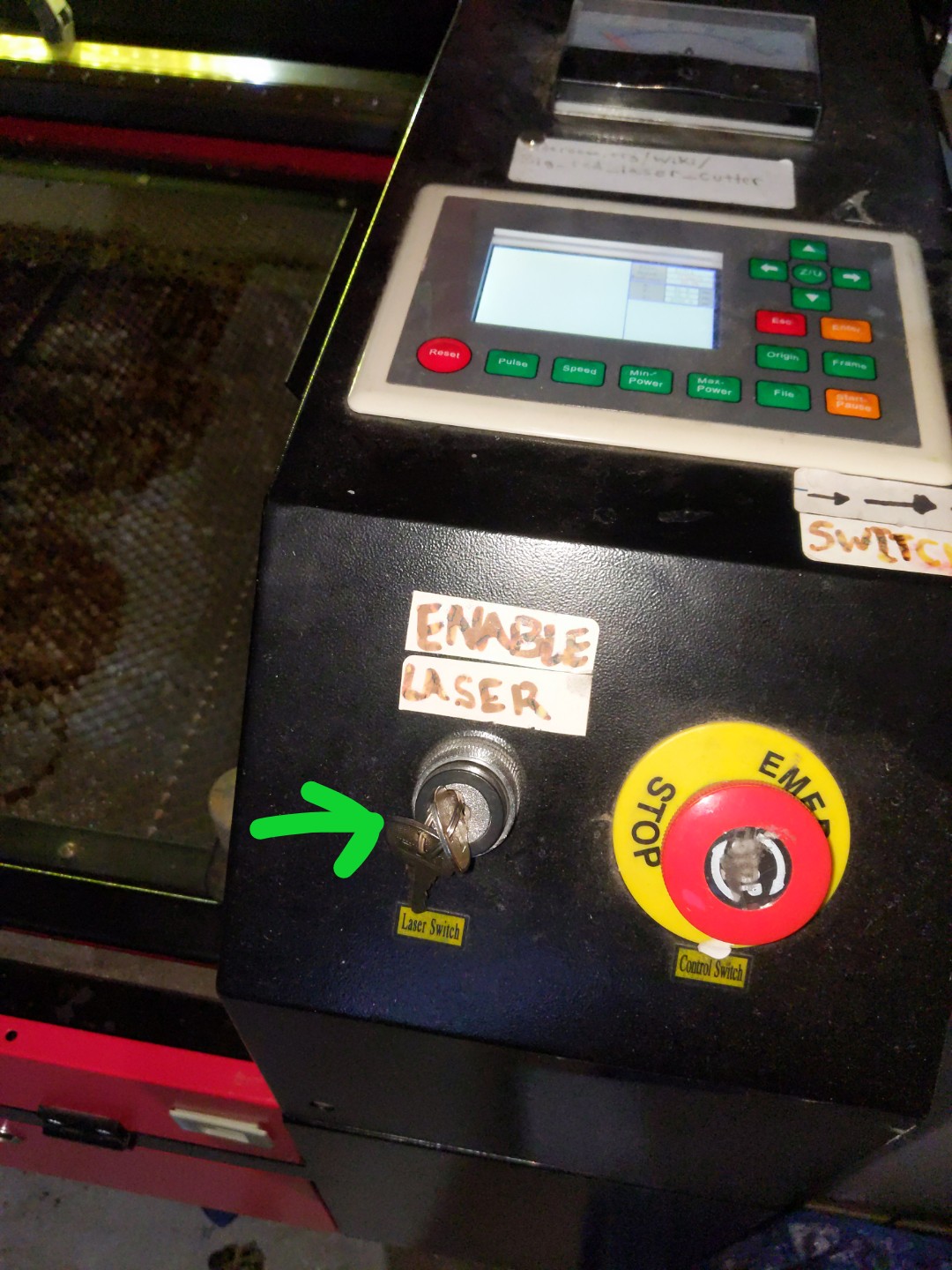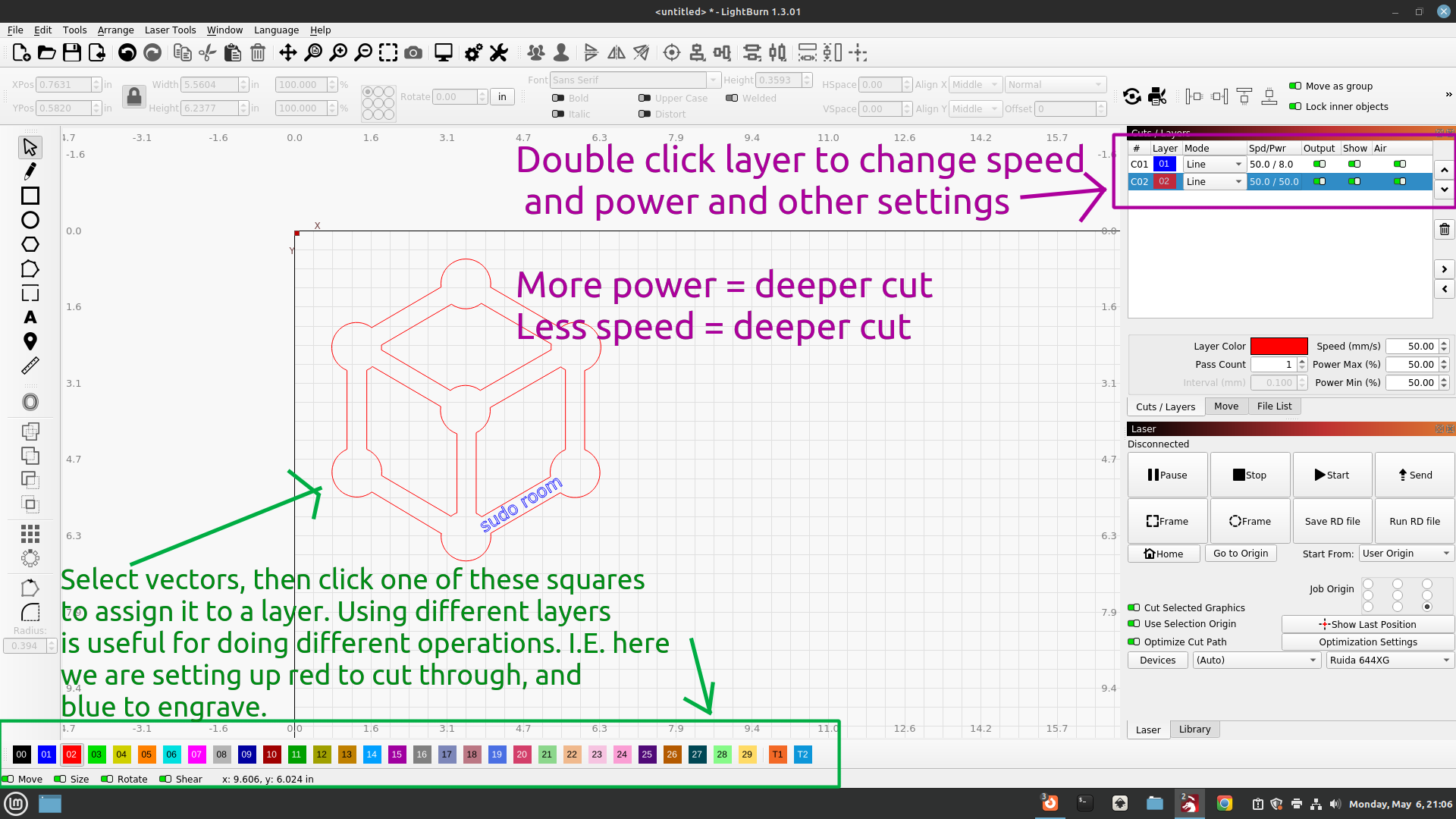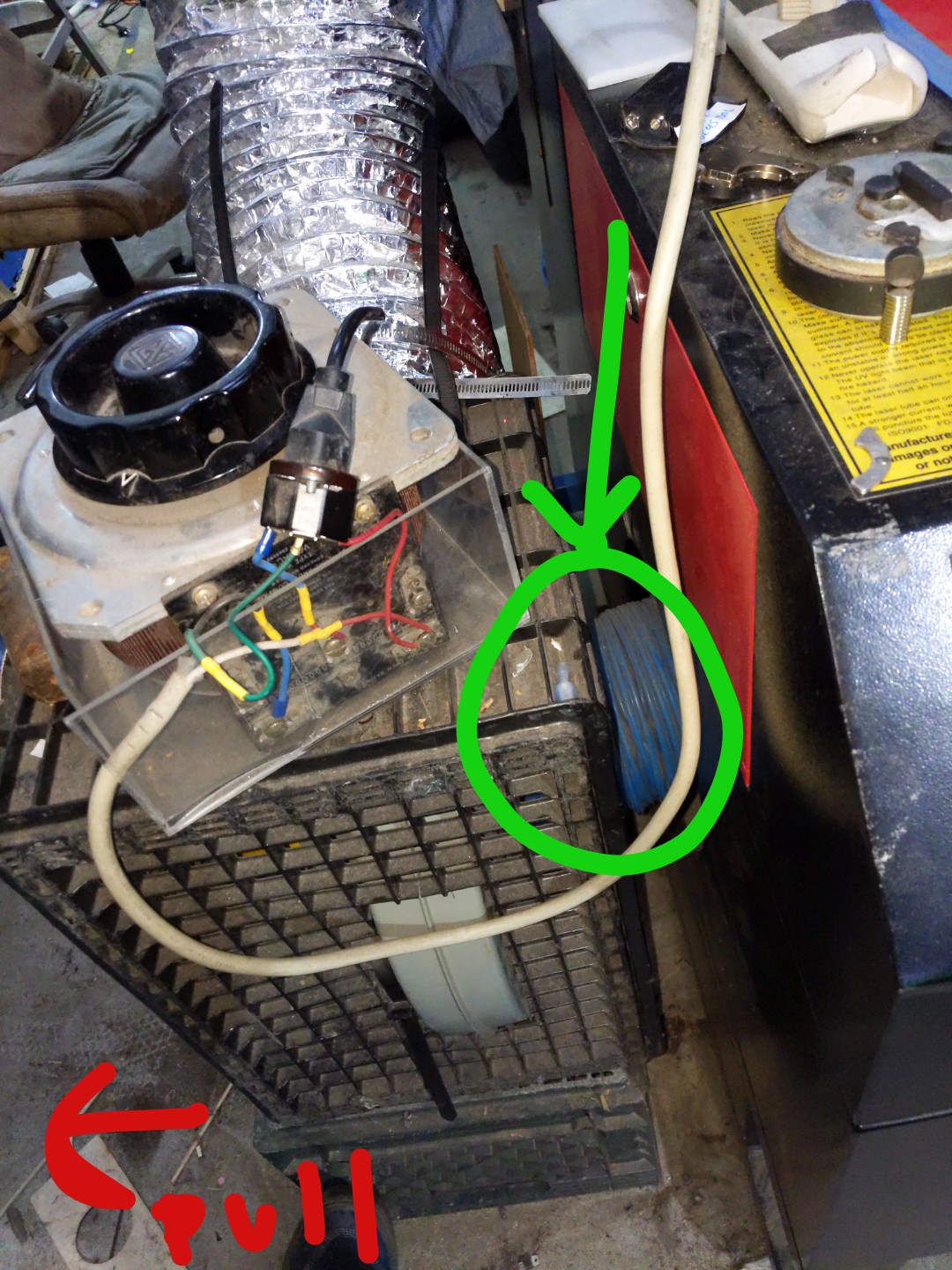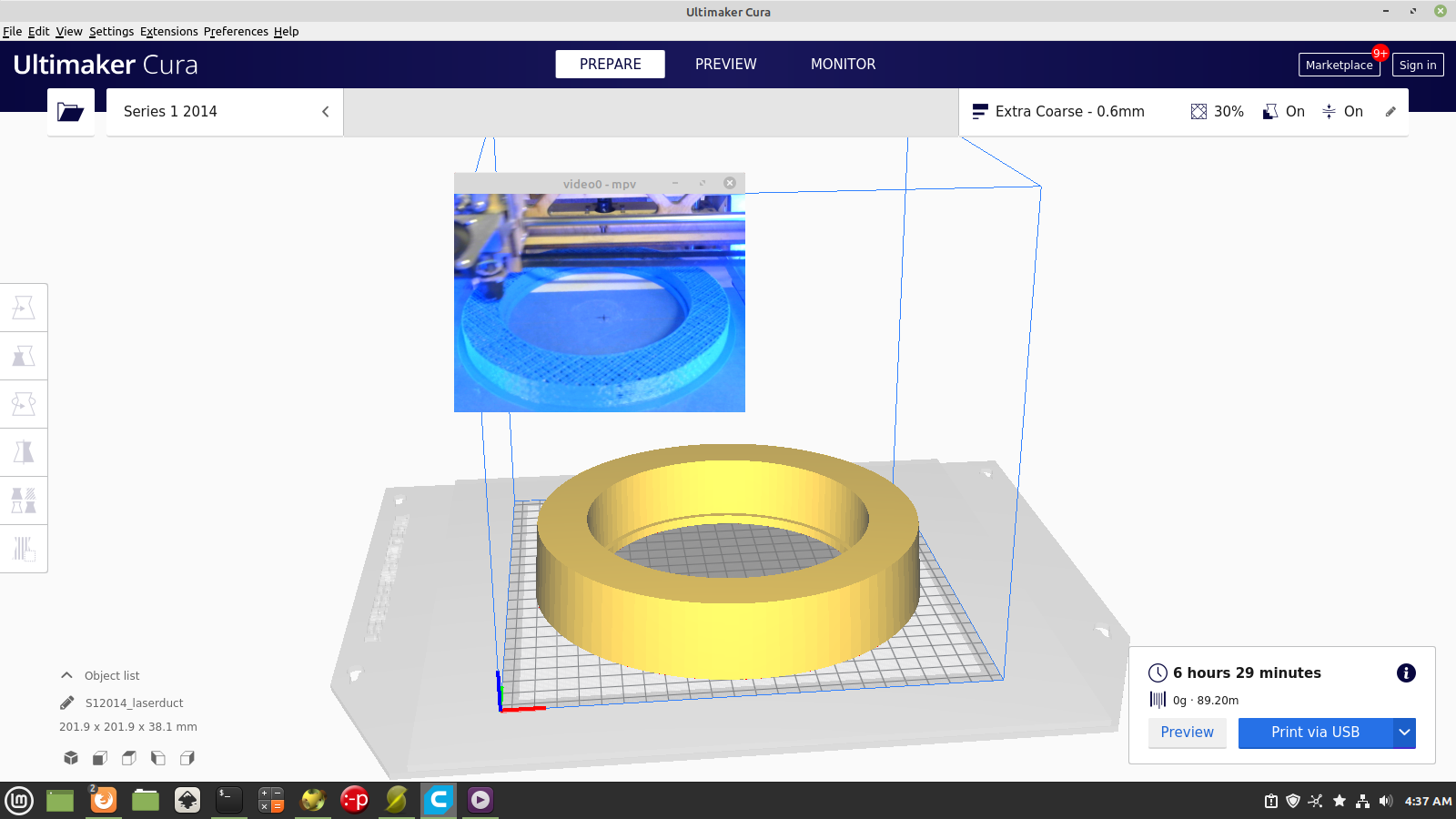Difference between revisions of "Big red laser cutter"
m |
|||
| (14 intermediate revisions by 4 users not shown) | |||
| Line 1: | Line 1: | ||
== General Info == | |||
Its bed dimensions are about 730mm wide by 500mm | The big red laser cutter is a no-name model using a Ruida 644XG control board. Its bed dimensions are about 730mm wide by 500mm deep. It looks like a 100 W CO2 laser. | ||
The Melbourne Makerspace has the same laser and have a [https://wiki.melbournemakerspace.org/Laser%20Cutter nicely written wiki page on it]. | The Melbourne Makerspace has the same laser and have a [https://wiki.melbournemakerspace.org/Laser%20Cutter nicely written wiki page on it]. | ||
[[File:Caution-danger-sign.jpg|thumb]] | |||
''Be aware:'' lasers are very dangerous! Review these [https://ehs.mit.edu/workplace-safety-program/laser-cutter-safety/ safety guidelines], and carry an appropriate level of fear of the laser at all times. Hazards include: | |||
'''Fire hazard''' | |||
Lasers create high heat, and can cause materials to catch on fire. Certain materials and types of designs (i.e very dense/small objects) are more prone to fire. | |||
To minimize fire risk, remember to... | |||
# Never leave laser unattended. Be prepared to respond promptly in case of fire. Familiarize yourself with where the fire extinguisher and water spray bottle are before using. You should never see a prolonged flame while using the laser cutter. | |||
# If you see a candle sized flame for more than 3 seconds while cutting, stop the laser, check/adjust bed height, power/speed settings, or use a different material. | |||
'''Respiratory Hazard''' | |||
Laser cutters create fumes and small particulates. | |||
To minimize respiratory hazards, remember to... | |||
# Only cut and engrave [[LASER SAFE material]]. Some materials can emit toxic fumes when laser cut, and should never be used in the laser cutter! | |||
# Always have the ventilation fan on while using the laser cutter, and for a few minutes after you are done. Even laser safe materials aren't good to breathe in. There is also an air purifier next to the laser cutter that is nice to have on. | |||
# Check in with other people in the room before using the laser cutter to see if they are sensitive to fumes. Be accommodating! | |||
'''Laser Hazard''' | |||
To minimize laser exposure hazards, remember to.. | |||
# Never look directly at the laser beam. While wearing eye protection, you may look at the point that the laser is cutting your material. However, you should NEVER look directly into a laser beam, even if wearing safety goggles. | |||
# Never run the laser cutter while the lid is open. | |||
== Operation Instructions == | |||
# First turn on the laser cutter control switch, located on the right side of the machine. | |||
[[File:Laser_control_switch.jpg|showing laser control switch on|thumb]] | |||
=== Preparing Material === | |||
# Put [[LASER SAFE material]] on the bed | |||
# Use the control pad arrow keys to move the laser head above your material. We want it above the material to properly set the bed height | |||
# Once laser head above material, use the knob inside the laser cutter to move the bed up and down. The correct height is about 3/4" above your material. You can use the "laser focus height" tool as reference. | |||
[[File:Laser_bed_z_adjust.jpg|showing where Z adjust height is for laser|frameless]] | |||
[[File:Laser_bed_correct_bed_height.jpg|showing correct bed height for laser|frameless]] | |||
[[File:Laser_bed_correct_bed_height_with_tool.jpg|showing correct bed height for laser with tool|frameless]] | |||
=== Turning on the laser and exhaust === | |||
# Turn on the exhaust fan by switching on the power strip on top of the laser cutter. You should hear the exhaust fan turn on. Also, switch on the air purifier on the desk. | |||
[[File:Laser_exhaust_fan.jpg|exhaust fan for laser cutter|thumb]] | |||
[[File:Laser_air_purifier.jpg|air purifier near the laser cutter|thumb]] | |||
# Enable the laser by turning on the laser switch on the left side of the machine, and turning the key on the front of the machine. | |||
[[File:Laser_switch.jpg|showing laser switch on|thumb]] | |||
[[File:Laser_key_switch.jpg|showing laser key switch on|thumb]] | |||
=== Preparing the file === | |||
The following steps should be done on the computer near the laser cutter, which has LightBurn installed on it. | |||
# Open LightBurn on computer next to the laser cutter | |||
# Import a vector file (dxf, pdf, etc) or image (rastering), or use LightBurn to create a design. | |||
# Set the color of items to define how you want them cut or engraved, then double click the colors in the pane on the right to set the laser speed, power, and other features associated with that color. Black can be used to cut and red to etch, for instance. Use this chart to get a ballpark reference for speed and power settings: [[Big red laser cutter settings]]. It is recommended to do a "test cut" before cutting out a large file to be sure your speed and power settings are good. | |||
[[File:Lightburn layer tips.png|frameless|LightBurn layer settings]] | |||
# Select "absolute coordinates" to define the placement relative to the bed. Select "user origin" to set the placement on the bed manually. The device should be set to ttyUSB0, Ruida664GX. | |||
# Once happy with design, click “Send” | |||
# Enter a name (or just use default to override) and press enter. | |||
# Wait for the file to send. | |||
=== Running the laser === | |||
The following steps should be done using the control panel on the laser cutter itself. | |||
# On the laser cutter control panel, press "File" to see available files. | |||
# Scroll and press “Enter” to select a file. | |||
# Set the origin if necessary. | |||
# Press “Frame" to confirm placement. When you press this, the laser cutter head will trace around the max coordinates, to show you where your design will be cut. | |||
# If the frame is correct press “Start”, and the laser will run. | |||
=== Having Trouble Setting the Origin? === | |||
If you are using LightBurn to compose your project, be sure to use the setting "Current Position".<br> | |||
Otherwise, LightBurn may override any origin you set at the laser cutter. | |||
Setting the origin on the laser cutter is easy.<br> | |||
On the front panel there are 4 arrow keys. You can use these to move the "head" around. | |||
Pressing the "Origin" button sets that spot to be the origin of where cutting starts. Typically, this is the upper left | |||
of the bounding rectangle around your artwork. | |||
You may find that moving the "head" is much easier than moving the material placed on the bed! | |||
== other software == | |||
As mentioned, RDWorks can also be used. We haven't tried it yet but it seems it's a free download [https://www.thunderlaser.com/laser-download from here]. | As mentioned, RDWorks can also be used. We haven't tried it yet but it seems it's a free download [https://www.thunderlaser.com/laser-download from here]. | ||
| Line 13: | Line 102: | ||
it was setup with an IP address of 100.64.64.69 (by pressing buttons through the menu) but it had no ports open and then we just switched over to USB to the computer and it was working fine. The same software might work over ethernet but we didn't try. | it was setup with an IP address of 100.64.64.69 (by pressing buttons through the menu) but it had no ports open and then we just switched over to USB to the computer and it was working fine. The same software might work over ethernet but we didn't try. | ||
=== Stuff made on the big red laser cutter | == Trying other things == | ||
Andy is trying to find software to control the laser cutter. I can generate gcode instructions in Inkscape, but I don't know how to send them to the printer over USB. | |||
I'm trying to install [https://laserweb.yurl.ch/|LaserWeb]. | |||
I ran the commands here : https://laserweb.yurl.ch/documentation/installation/36-install-raspberry-pi. But the server gave an error when started: | |||
Server binding to all local IP addresses on port: 8000 | |||
internal/modules/cjs/loader.js:818 | |||
throw err; | |||
^ | |||
Error: Cannot find module 'node-hid' | |||
Require stack: | |||
- /home/laser/Programs/lw.comm-server/server.js | |||
at Function.Module._resolveFilename (internal/modules/cjs/loader.js:815:15) | |||
at Function.Module._load (internal/modules/cjs/loader.js:667:27) | |||
at Module.require (internal/modules/cjs/loader.js:887:19) | |||
at require (internal/modules/cjs/helpers.js:74:18) | |||
at Object.exports.LWCommServer (/home/laser/Programs/lw.comm-server/server.js:168:13) | |||
at Object.<anonymous> (/home/laser/Programs/lw.comm-server/server.js:4141:13) | |||
at Module._compile (internal/modules/cjs/loader.js:999:30) | |||
at Object.Module._extensions..js (internal/modules/cjs/loader.js:1027:10) | |||
at Module.load (internal/modules/cjs/loader.js:863:32) | |||
at Function.Module._load (internal/modules/cjs/loader.js:708:14) { | |||
code: 'MODULE_NOT_FOUND', | |||
requireStack: [ '/home/laser/Programs/lw.comm-server/server.js' ] | |||
} | |||
== Stuff made on the big red laser cutter == | |||
* I cut some 1/4 clear plastic suspected to be acrylic. Used .5mm/sec 100%/40% power. It cut all the way through but the edge was rough. | * I cut some 1/4 clear plastic suspected to be acrylic. Used .5mm/sec 100%/40% power. It cut all the way through but the edge was rough. | ||
| Line 19: | Line 137: | ||
== Stuff seen around the space == | |||
== ventilation ducting == | |||
=== cleaning === | |||
If the exhaust fan is not working well, it might need to be cleaned. | |||
To clean, detach the fan and base from the laser cutter. The area circled in the below picture is where you need to get access. | |||
[[File:Laser_fan_detach.jpg|showing where to detach laser exhaust fan|frameless]] | |||
This is what the fan looks like detached | |||
[[File:Laser_fan_detached.png|detached laser exhaust fan|frameless]] | |||
This is dirty and needs to be cleaned | |||
[[File:Laser_fan_dirty.jpg|dirty laser exhaust fan|frameless]] | |||
Use a vacuum and toothbrush/wire brush to clean. A n95 mask is recommended too. | |||
[[File:Laser_fan_clean.jpg|clean laser exhaust fan|frameless]] | |||
=== | === history === | ||
a plastic adaptor was 3D printed to connect the 6" outlet of the exhaust fan to the 8" flexible duct leading to the roof hole: | a plastic adaptor was 3D printed to connect the 6" outlet of the exhaust fan to the 8" flexible duct leading to the roof hole: | ||
<code>laserduct.scad | <code>laserduct.scad | ||
Latest revision as of 21:24, 6 May 2024
General Info
The big red laser cutter is a no-name model using a Ruida 644XG control board. Its bed dimensions are about 730mm wide by 500mm deep. It looks like a 100 W CO2 laser.
The Melbourne Makerspace has the same laser and have a nicely written wiki page on it.
Be aware: lasers are very dangerous! Review these safety guidelines, and carry an appropriate level of fear of the laser at all times. Hazards include:
Fire hazard
Lasers create high heat, and can cause materials to catch on fire. Certain materials and types of designs (i.e very dense/small objects) are more prone to fire.
To minimize fire risk, remember to...
- Never leave laser unattended. Be prepared to respond promptly in case of fire. Familiarize yourself with where the fire extinguisher and water spray bottle are before using. You should never see a prolonged flame while using the laser cutter.
- If you see a candle sized flame for more than 3 seconds while cutting, stop the laser, check/adjust bed height, power/speed settings, or use a different material.
Respiratory Hazard
Laser cutters create fumes and small particulates.
To minimize respiratory hazards, remember to...
- Only cut and engrave LASER SAFE material. Some materials can emit toxic fumes when laser cut, and should never be used in the laser cutter!
- Always have the ventilation fan on while using the laser cutter, and for a few minutes after you are done. Even laser safe materials aren't good to breathe in. There is also an air purifier next to the laser cutter that is nice to have on.
- Check in with other people in the room before using the laser cutter to see if they are sensitive to fumes. Be accommodating!
Laser Hazard
To minimize laser exposure hazards, remember to..
- Never look directly at the laser beam. While wearing eye protection, you may look at the point that the laser is cutting your material. However, you should NEVER look directly into a laser beam, even if wearing safety goggles.
- Never run the laser cutter while the lid is open.
Operation Instructions
- First turn on the laser cutter control switch, located on the right side of the machine.
Preparing Material
- Put LASER SAFE material on the bed
- Use the control pad arrow keys to move the laser head above your material. We want it above the material to properly set the bed height
- Once laser head above material, use the knob inside the laser cutter to move the bed up and down. The correct height is about 3/4" above your material. You can use the "laser focus height" tool as reference.
Turning on the laser and exhaust
- Turn on the exhaust fan by switching on the power strip on top of the laser cutter. You should hear the exhaust fan turn on. Also, switch on the air purifier on the desk.
- Enable the laser by turning on the laser switch on the left side of the machine, and turning the key on the front of the machine.
Preparing the file
The following steps should be done on the computer near the laser cutter, which has LightBurn installed on it.
- Open LightBurn on computer next to the laser cutter
- Import a vector file (dxf, pdf, etc) or image (rastering), or use LightBurn to create a design.
- Set the color of items to define how you want them cut or engraved, then double click the colors in the pane on the right to set the laser speed, power, and other features associated with that color. Black can be used to cut and red to etch, for instance. Use this chart to get a ballpark reference for speed and power settings: Big red laser cutter settings. It is recommended to do a "test cut" before cutting out a large file to be sure your speed and power settings are good.
- Select "absolute coordinates" to define the placement relative to the bed. Select "user origin" to set the placement on the bed manually. The device should be set to ttyUSB0, Ruida664GX.
- Once happy with design, click “Send”
- Enter a name (or just use default to override) and press enter.
- Wait for the file to send.
Running the laser
The following steps should be done using the control panel on the laser cutter itself.
- On the laser cutter control panel, press "File" to see available files.
- Scroll and press “Enter” to select a file.
- Set the origin if necessary.
- Press “Frame" to confirm placement. When you press this, the laser cutter head will trace around the max coordinates, to show you where your design will be cut.
- If the frame is correct press “Start”, and the laser will run.
Having Trouble Setting the Origin?
If you are using LightBurn to compose your project, be sure to use the setting "Current Position".
Otherwise, LightBurn may override any origin you set at the laser cutter.
Setting the origin on the laser cutter is easy.
On the front panel there are 4 arrow keys. You can use these to move the "head" around.
Pressing the "Origin" button sets that spot to be the origin of where cutting starts. Typically, this is the upper left
of the bounding rectangle around your artwork.
You may find that moving the "head" is much easier than moving the material placed on the bed!
other software
As mentioned, RDWorks can also be used. We haven't tried it yet but it seems it's a free download from here.
Some of the software (downloaded from the above link) is on the hard drive of wasp.local which is a desktop computer under the 3D printer desk, in a folder called ~/laser-backup/
The above software has also been downloaded and stored here
it was setup with an IP address of 100.64.64.69 (by pressing buttons through the menu) but it had no ports open and then we just switched over to USB to the computer and it was working fine. The same software might work over ethernet but we didn't try.
Trying other things
Andy is trying to find software to control the laser cutter. I can generate gcode instructions in Inkscape, but I don't know how to send them to the printer over USB.
I'm trying to install [1].
I ran the commands here : https://laserweb.yurl.ch/documentation/installation/36-install-raspberry-pi. But the server gave an error when started:
Server binding to all local IP addresses on port: 8000 internal/modules/cjs/loader.js:818
throw err; ^
Error: Cannot find module 'node-hid' Require stack: - /home/laser/Programs/lw.comm-server/server.js
at Function.Module._resolveFilename (internal/modules/cjs/loader.js:815:15)
at Function.Module._load (internal/modules/cjs/loader.js:667:27)
at Module.require (internal/modules/cjs/loader.js:887:19)
at require (internal/modules/cjs/helpers.js:74:18)
at Object.exports.LWCommServer (/home/laser/Programs/lw.comm-server/server.js:168:13)
at Object.<anonymous> (/home/laser/Programs/lw.comm-server/server.js:4141:13)
at Module._compile (internal/modules/cjs/loader.js:999:30)
at Object.Module._extensions..js (internal/modules/cjs/loader.js:1027:10)
at Module.load (internal/modules/cjs/loader.js:863:32)
at Function.Module._load (internal/modules/cjs/loader.js:708:14) {
code: 'MODULE_NOT_FOUND',
requireStack: [ '/home/laser/Programs/lw.comm-server/server.js' ]
}
Stuff made on the big red laser cutter
- I cut some 1/4 clear plastic suspected to be acrylic. Used .5mm/sec 100%/40% power. It cut all the way through but the edge was rough.
Stuff seen around the space
ventilation ducting
cleaning
If the exhaust fan is not working well, it might need to be cleaned.
To clean, detach the fan and base from the laser cutter. The area circled in the below picture is where you need to get access.
This is what the fan looks like detached
This is dirty and needs to be cleaned
Use a vacuum and toothbrush/wire brush to clean. A n95 mask is recommended too.
history
a plastic adaptor was 3D printed to connect the 6" outlet of the exhaust fan to the 8" flexible duct leading to the roof hole:
laserduct.scad
THICKNESS=1.5*25.4;
ID=5.75*25.4;
ID_LIP=ID-(0.25*25.4);
ID_LIP_THICK=0.2*25.4;
OD=7.75*25.4;
OD_LIP=OD+0.2*25.4;
OD_LIP_THICK=0.2*25.4;
difference() {
color("BLUE") cylinder(d1=OD_LIP, d2=OD, h=THICKNESS, $fn=100);
{
translate([0,0,ID_LIP_THICK]) cylinder(d=ID, h=THICKNESS, $fn=100);
translate([0,0,-0.5]) cylinder(d=ID_LIP, h=THICKNESS, $fn=100);
}
}
Also the duct/roof interface was improved and a new stand was made for the extractor fan. Yay for milkcrates!